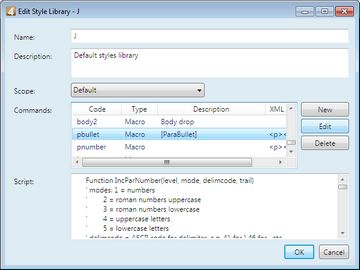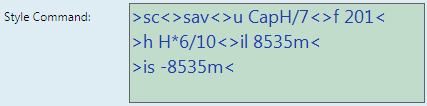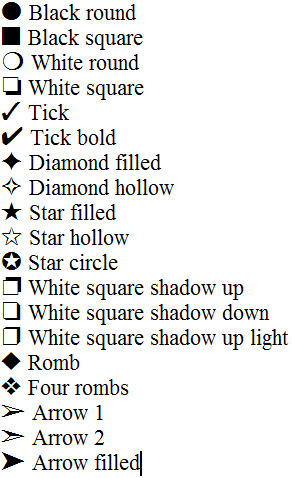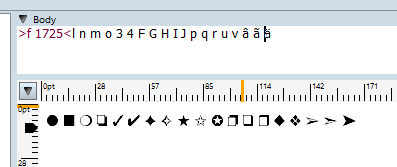Customize bullets
About the bullet font Default configuration data is based on the position of characters in the Zapf Dingbats font. If you want to use the system without reconfiguring, you need to install the Zapf Dingbats font, otherwise you will need to change the bullets menu as well. The difference between paragraph bullet font and floating bullet font As the paragraph bullets are based on the hidden style (default = >pbullet<) that contains a hard-coded font number of the bullet font, the paragraph bullet scripts do no check if such font exists in the system or not, neither if you defined the globBullFnt value in the EditorialConfig. As the inline bullets are not based on a style, they check if you defined that value, and won't work if you didn't. In the never configurations, the code of the default inline bullet font is 0, as the system cannot know which font number should use. So, you need to install the appropriate dingbats font and put its font number in the globBullFnt variable. Make sure that the font number is the correct one. In builds newer than 2063, the script that inserts bullets will warn you if the specified font does not exist in the list of GN4 fonts. In the previous builds it will fail silently, inserting just the letter and not the bullet. In the EditorialConfig (EdAdmin4, click Client applications under Application Configuration, locate EditorialConfig), locate the line with globBullFnt, or add one if it's not there, in format (assuming your bullet font number is 1302): <Item Name="globBullFnt" Value="1302" /> |
In EdAdmin4, under Editorial Configuration, click Style Library, and then locate J library in the list. Double-click it to begin editing. Scroll the list of styles ("Commands" box) till the pbullet style: Double-click the pbullet style, and then in the Style Command, modify what you want:
|
The floating bullet doesn't require any style - the formatting is added automatically by the bullet script InsertBullet. However, it requires you to set the global overridable variables. |
The bullets menu that appears when you click the
The bullet icons are not displayed in the menu, but just the names. The names are defined in the EditorialConfig. The order corresponds to the Zapf Dingbats font, but not to other fonts, such as Wingdings. You can customize the menu. See the next paragraph for the instructions. |
The configuration of the bullets menu includes two lines in the EditorialConfig: bulletsMenuLabels and bulletsMenuChars. Both lines must have exactly the same number of elements, and the order of elements is important. The default labels are: "Black round,Black square,White round,White square,Tick,Tick bold,Diamond filled,Diamond hollow,Star filled,Star hollow,Star circle,White square shadow up,White square shadow down,White square shadow up light,Romb,Four rombs,Arrow 1,Arrow 2,Arrow filled" The default characters are: "l,n,m,o,3,4,F,G,H,I,J,p,q,r,u,v,â,ã,ä" As you will insert bullet characters as normal characters, e.g. l,m etc, have a character map handy. The best way to handle it is to 1.Open an empty article and tile the source and WYSIWYG pane horizontally. 2.In the Body element, press F9 and then insert the font tag and number of the dingbats font you will use (the same as you specified in the globBullFnt variable). 3.Type the series of characters delimited by space. 4.On the View menu, click Real or Draft font, so the font appears as draft - displaying characters and not bullets. 5.Review the result in the WYSIWYG and so get to know which character corresponds to which bullet. 6.When done, paste the string of characters in the value of the bulletsMenuChars variable, replacing spaces with commas.
Procedure in EdAdmin4 In EditorialConfig (EdAdmin4, click Client applications under Application Configuration, locate EditorialConfig), locate the line with bulletsMenuLabels, or add one if it's not there, in format: <Item Name="bulletsMenuLabels" Value="..." /> where ... refers to the list of bullet names in the menu. Write names as below, in format: name, comma, name, comma... name Black round,Black square,White round,White square Important: no spaces between names and commas, and no trailing comma. Then, locate the line with bulletsMenuChars, or add one if it's not there, in format: <Item Name="bulletsMenuChars" Value="..." /> where ... refers to the list of bullet character corresponding to the menu. Write names as below, in format: letter, comma, letter, comma... letter l,n,m,o Save changes and then restart your GN4 applications and retest. |
GN4 handles paragraph bullets and inline bullets in two different ways. PARAGRAPH BULLETS EditParaBulletToggle When you click the The system script EditParaBulletToggle however calls the EditParaToggle(1, "") to perform the bullet insertion/removing. The system script EditParaBulletToggle handles two supershift keys: if you hold CTRL pressed while clicking the EditParaToggle The EditParaToggle is a multi-purpose method that handles bullets (iMode = 1), numbering (iMode=2) and general tags (iMode=3), in a single and in multiple paragraphs. The EditParaToggle script determines the action (insert or remove) based on the status of the first selected paragraph (if more are selected). If the bullet doesn't exist in the first paragraph, it will be added to all the selected paragraphs, except to those who have already a bullet that is kept as it was. To remove a bullet, the EditParaToggle script calls the RemoveParaBullet script and to insert it, it calls the InsertParaBullet script. When done, it reselect the original selection, by calling the ReselectParas script. |
See also
About global overridable variables