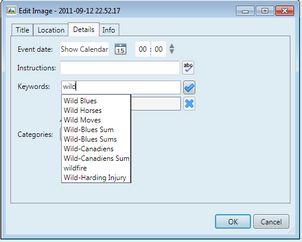Content and keywords
You can add keywords to any content of the folderObjects class.
Keywords are typically part of the Properties or New forms, and you can display it by the right-click menu, or by the File > Properties command.
Add a keyword
In the Keywords box, start to type. The list appears with the matches. Select the closest match, or enter a brand new keyword.
Depending on the actual configuration of the Keyword box, the keyword match may be "from the start of the keyword", or "within" (compound keywords, e.g. containing more words, such as "explosion in Syria" - you can find it either by typing 'explosion' or 'Syria').
Click the confirmation icon ![]() . The added keyword appears in the second box:
. The added keyword appears in the second box:
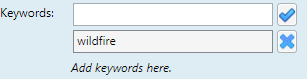
Repeat the above to add more keywords. All added keywords appear one after each other.
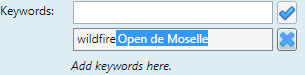
To remove a keyword, click it. It gets highlighted. Click the delete icon ![]() .
.
Add ke
Notes
•In the standard configuration, keywords are available for all folderObjects.
•The number of letters you need to type before suggestions appear is defined as shown below:
<attribute name="keywords">
<ui tab="detailsTab" mode="Normal" instruction="Add keywords here.">
<template
kind="ExaleadSuggest"
autoCompleteMinChars="1"
exaleadCategories="People,Location,Organization"
xmlns="http://www.teradp.com/schemas/GN4/1/XmlSchemaExt.xsd" />
</ui>
</attribute>
•To enable matching as "containing" (for the compound keywords) use the following:
<attribute name="keywords">
<ui instruction="keywordsInstruction">
<template
kind="Suggest"
autoCompleteMinChars="3"
startsWith="false"
xmlns="http://www.teradp.com/schemas/GN4/1/XmlSchemaExt.xsd" />
</ui>
</attribute>
See also
Exalead suggestions for keywords
Note: since build 2711, all ExaleadXXX templates are renamed to FullTextXXX, and the ExaleadFullText became FullText.