Zooming a image visually
You can crop and zoom at the same time a paginated image in "visual" mode in Fred4. To do so, select a image, and then on the Images menu, select Zoom and crop. Note: this applies also on rotated images.
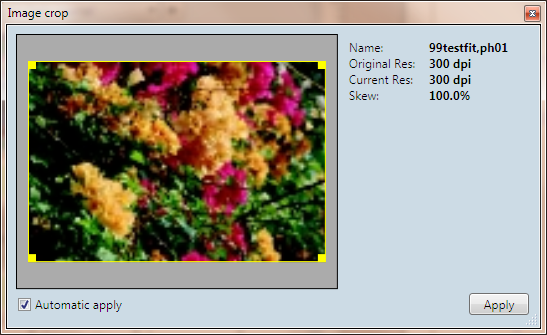
The following features are available:
•View the actual crop mask: On the palette, you can see the actual crop mask. While on the page a image is displayed always cropped, in the Image Crop dialog box, the image is always displayed entirely, with an overlay for the cropped part. The color of the overlay is white, or - if you right click it - black.
•View the actual zoom percentage, original and actual resolution: These are displayed in the Skew, Current res and Original res fields. When you scale the crop mask, the zoom level changes. Note: if the picture resolution is 0 (which is wrong and makes believe it was wrongly imported), the skew values may display H:NaN% V:NaN%. To fix the picture, open it in Photoshop, resave with the appropriate resolution, and then reimport to GN4.
•Move the crop mask: On the palette, click within the crop mask. Drag the mask to the new position..
•Scale the crop mask by dragging: On the palette, click a crop mask handle and drag it to the new position. Note: only the proportional resizing is available - you cannot change the proportions of the crop mask. It is possible to exceed image resizing limits, no warning is displayed.
•Automatic apply of changes - if ticket, there's no need to click the Apply button.
To display/hide this palette
Press the O key. To close the palette, you can also click the cross icon in the upper right corner. Apply button won't close the palette.
Enhancements in GN4 version 2.4 or newer
Crop panel revised:
•Works friendly also in "modal" way (added OK button to apply and close). Use top "x" to close without apply.
•"Immediate apply" flag status is now remembered in the Fred4 session. If set, the manual apply button is disabled.
•Decreased space usage in the info panel part.
•Panel can be moved by dragging its background (as floating edit panels container).
•Fixed some labels.
Notes
•On a clipped imaged (images with clipping path), the crop mask will be shown as rectangular.
•You can keep the palette open and continue to work on page.
