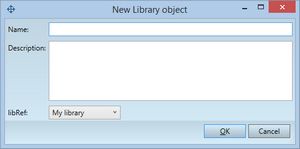Create a new object in a library from selected objects
Note: you cannot drag objects into a library, but you can still add them in the simple way as explained below.
1.Open the target library on the Libraries navigator. 2.Click the triangle button next to the library box, and then in the pop-up menu, select New library object from selection. 3.In the New library object dialog box, enter Name and Description. The name must be unique in the given library, but you can use the same names in different libraries. 3.If the original object contained images, the behavior depends on the global preferences and personal preferences. See Selecting the Fred behavior related to images. 4.If you want that the library object auto-links to the current article, or auto-creates a new article, then see Apply Tool on library object. 5.If the original page objects were linked to an article, right-click anywhere on the empty space in the library window, and then click Apply Formats From Tool to All Objects. This is needed only of the objects were linked, and will restore the formats in such object. Selecting the Fred behavior related to images You can select how Fred will act, related to images, when placing a selected page object in a library. A new global preference EdConfig.glbRplImgWPlch has the default value "2" that means replace images in the library object with placeholders. Other available values are: "1"=prompt every time, "3"=keep real image. To change the value in EditorialConfig, add the line <Item Name="glbRplImgWPlch" Value="XXX" /> replacing "XXX" with "1", "2" or "3". Moreover, on the Libraries tab of the Extra preferences, there is a new user preference Handle Images when Putting into Library that allows to users to select the following values: Use System Default, Prompt, Replace, or Keep image. The personal preference overrides the system default. |
1.Open the target library on the Libraries navigator. 2.Click the triangle button next to the library box, and then in the pop-up menu, select New library object from selection. 3.In the New library object dialog box, enter Name and Description. The name must be unique in the given library, but you can use the same names in different libraries. 4.If the original object contained images, the images are replaced with image placeholders. 5.If you want that the library object auto-links to the current article, or auto-creates a new article, then see Apply Tool on library object. |
1.Open the target library on the Libraries navigator. 2.Click the triangle button next to the library box, and then in the pop-up menu, select New library object from selection. 3.In the New library object dialog box, enter Name and Description. The name must be unique in the given library, but you can use the same names in different libraries. 4.If the original object contained images, the images are copied as such to the library. You may want to replace the real images with placeholders see Replace a graphic on page with a placeholder. 5.If you want that the library object auto-links to the current article, or auto-creates a new article, then see Apply Tool on library object. |
1.On the Edit menu, select Copy. 2.Perform the steps explained in Create a new empty object in a library. 3.Paste the object in the library window. 4.If the original object contained images, the images are copied as such to the library. You may want to replace the real images with placeholders see Replace a graphic on page with a placeholder. 5.If you want that library object auto-links to the current article, or auto-creates a new article, then see Apply Tool on library object. |
See also
Edit or rename a library object.
Examples of Simple and Complex Library Objects