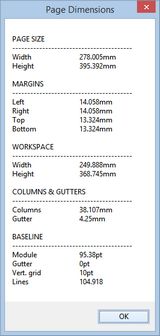Getting page dimensions
Display page dimensions
1.On the Pages main tab, click anywhere on the empty space on the page, or on the master page, to ensure that nothing is selected on the page.
2.Right-click and then select Show page dimensions.
The information contain page width and height over all, all four margins, workspace (where margins are subtracted from overall dimensions), column and gutter widths, module and gutter heights, nudge (baseline step) and number of lines that fit the workspace heights.
If the page is on a double master, the width displayed regards only one side of the page.
Another way around to get page dimensions is to open the related master and read the dimensions.
Open a master and read/change dimensions
1.On the Pages main tab, click anywhere on the empty space on the page, to ensure that nothing is selected on the page.
2.Right-click and then select Open master. Wait until master opens in another tab.
3.On the Layout menu, click Master Setup.
4.In Page W/H read the page width and height (this includes all margins).
5.Under Margins, read the values of all margins. To obtain the page workspace dimensions, subtract margins from page dimensions.
6.Read all other available data.
Note
•The nudge value and number of lines are not available in the Geometry Data dialog box.
•Since the version 2.1, the measurement units of Page Dimensions and Geometry Data, all but the Module height, gutter and vertical grid, are read from the preferences on the Pages main tab in Fred. The units for the Module height, gutter and vertical grid, are read from the preferences on the Editions main tab in Fred. It allows you, for example, to use mm for page dimensions and pt for module height. In older versions, units for the Geometry Data were read from Fred preferences, while the units for the Page Dimensions were read from the default measurement unit in the GlobalConfig.