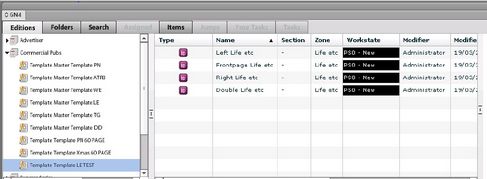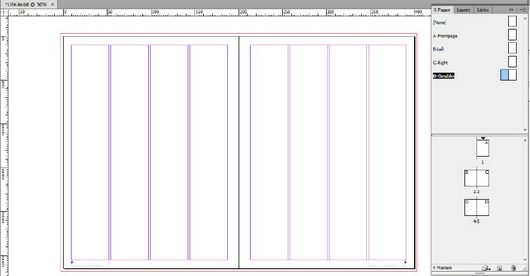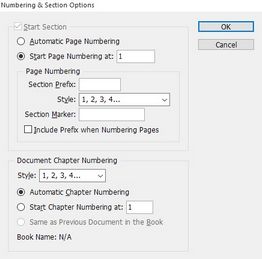Creating the InDesign Template for use with the InDesign Plugin
The InDesign Template needs to match the Master Pages of the equivalent Fred Template.
Therefore for a basic template only a Left, Right, Frontpage and Double are required that matches the master Fred Masters.
An example of such a template is shown in the following screen shot:
To create such a template you need to create an InDesign document that contains the relevant master pages configured with any required layouts/grid, page furniture and folios.
The following screen shot shows an example of such a document where all the required master pages have been set up.
To upload this for use with the InDesign Plugin you start by creating a basic Fred Template Edition with just one page.
When you are ready to upload the master pages for our InDesign Template, make sure that only the relevant page(s) are present for the specific Master Page. Also make sure that the InDesign document has been saved.
In the following example you can see that the page to be uploaded is a ‘Left’ hand side page.
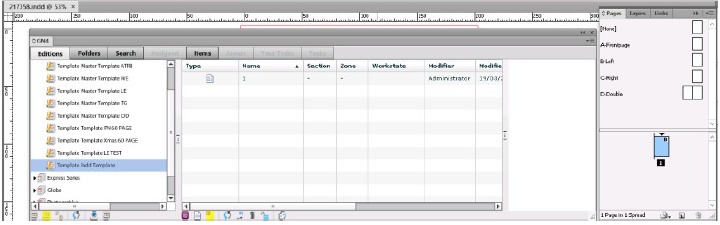
To upload the Left Master Page click the upload icon and the dialog box will appear.
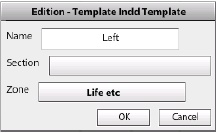
As the Master Page you wish to upload is a ‘Left’, key in ‘Left’ into the Name field as shown above. Select the ‘Section’ if applicable and also the ‘Zone’, in this example this is ‘Life etc.’ and then click the ‘OK’ button. Repeat this process for each Master Page you wish to upload.
Save the source InDesign Document prior to each upload. It is also a good idea to insure that the ‘Section Prefix’ and ‘Section Marker’ fields under ‘Numbering & Section Options...’ for the InDesign Master Page are blank.
See the following screen shot which shows how the ‘Numbering & Section Options...’ window should look.
When you open an extDoc created in this way, the Advertising Layer will be always be updated to that of the corresponding Fred page.