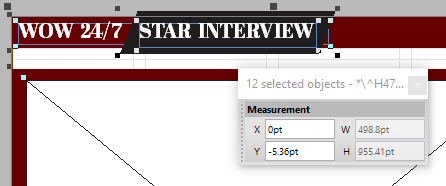Adjust Y-position of the APM object
Note: this step is needed only if the APM object contains so called "bleeding" element on top.
An example of a 'bleeding' element
A page from which you generated an APM object might contain a bleeding element, that bleeds a bit in the top margin. On the following screenshot, the bleeding element is the black box with the STAR INTERVIEW label. Because of that box, the brown box that contains WOW 24/7 gets not aligned to the top margin, although it should be, but it falls down for 5.36pt.
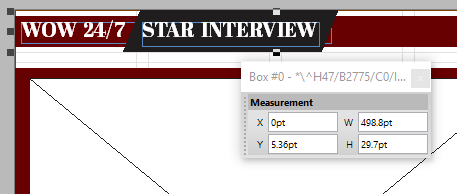
To adjust the Y-position of the APM object that contains a 'bleeding' element
1.Click the Y box of the Measurement palette, select the entire position value (5.36pt) and then press CTRL+C.
2.Press CTRL+A to select all elements of the APM object.
3.in Y box enter - (minus) and then press CTRL+V to paste the previously copied value.
4.Press TAB to apply the change.
Now, the the brown box with WOW 24/7 is successfully aligned to the top margin.